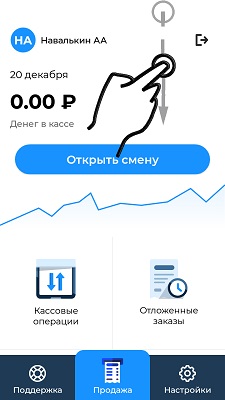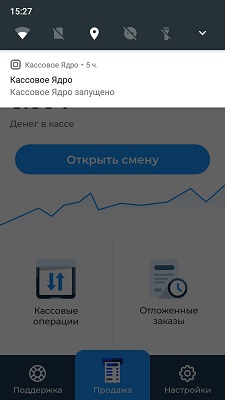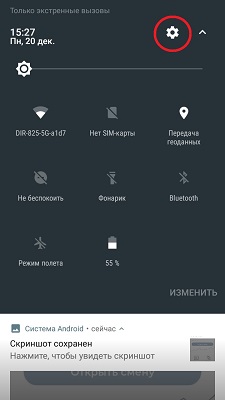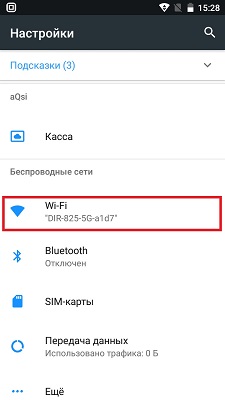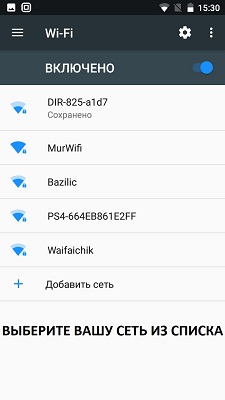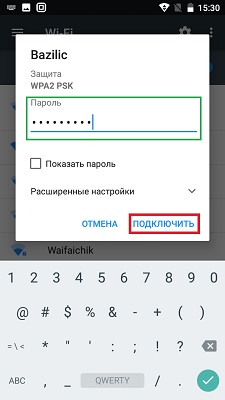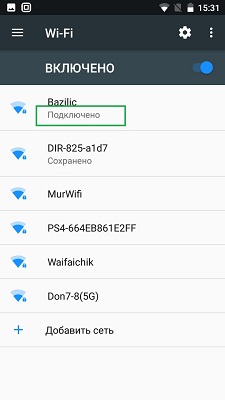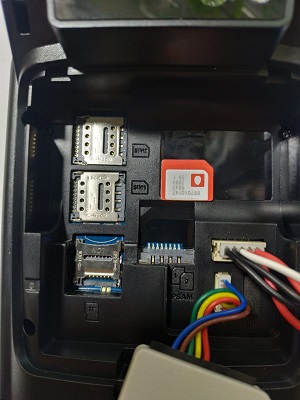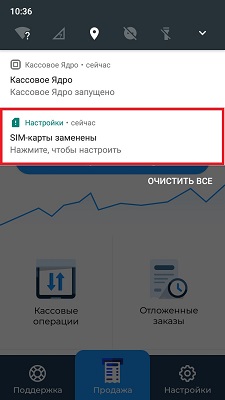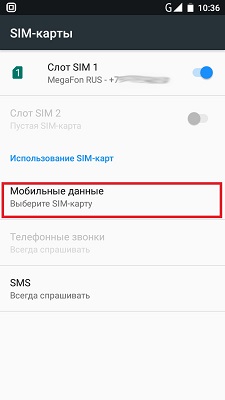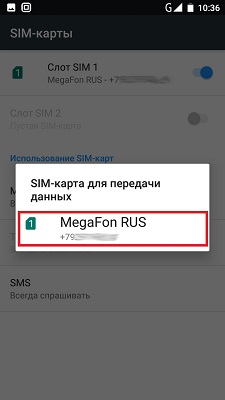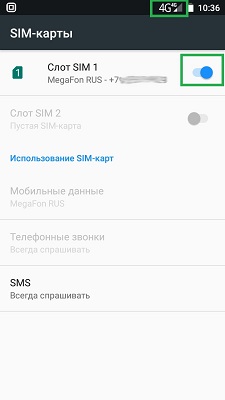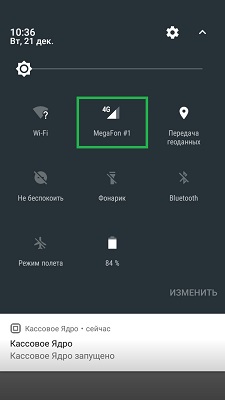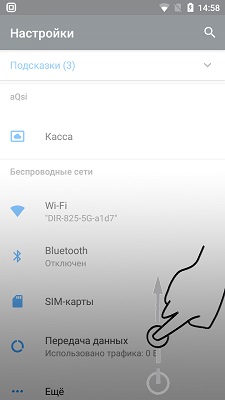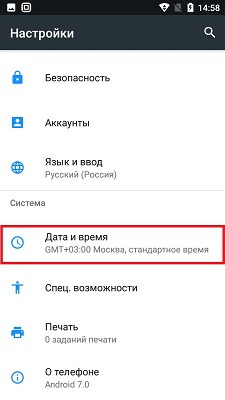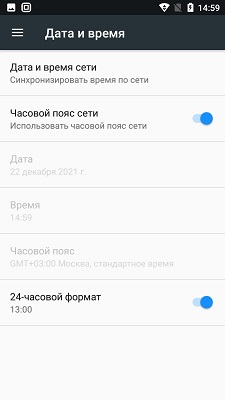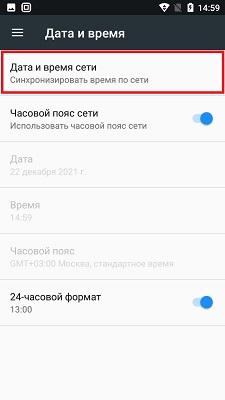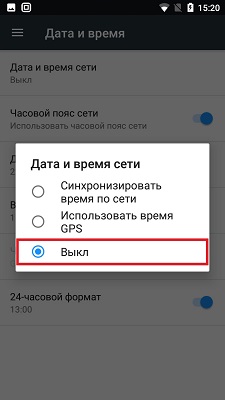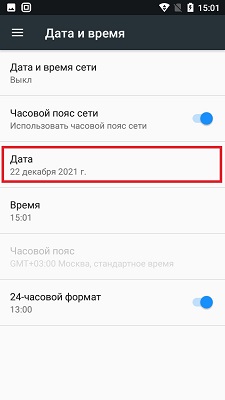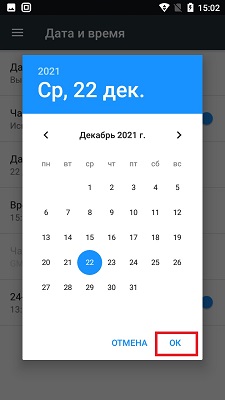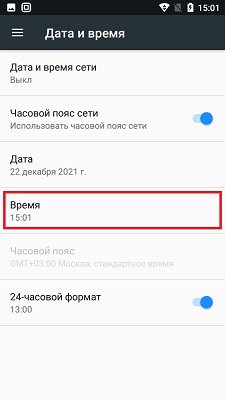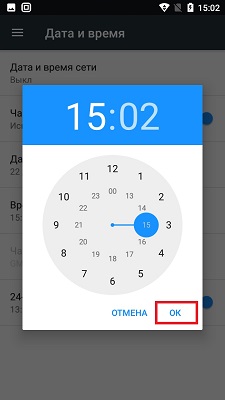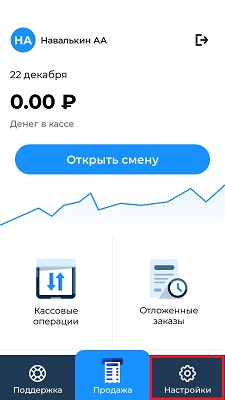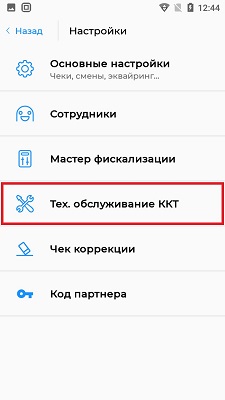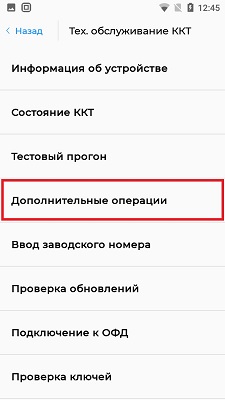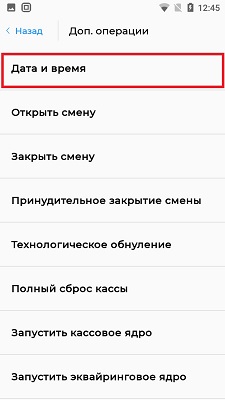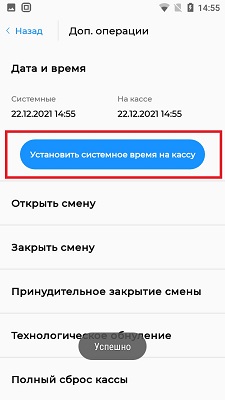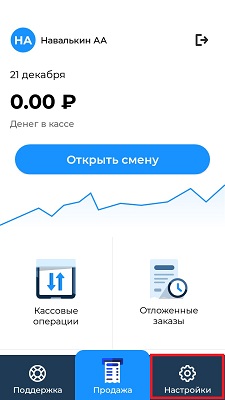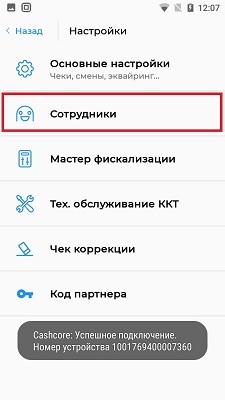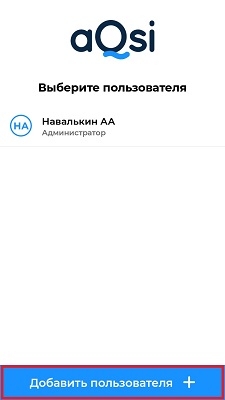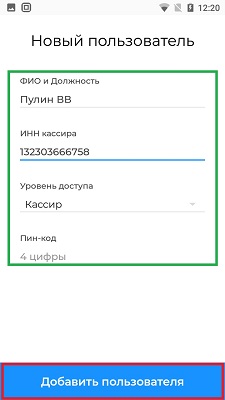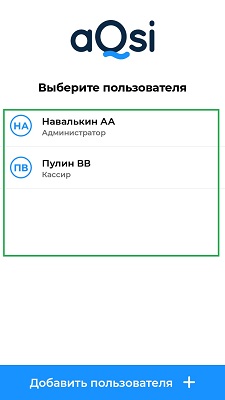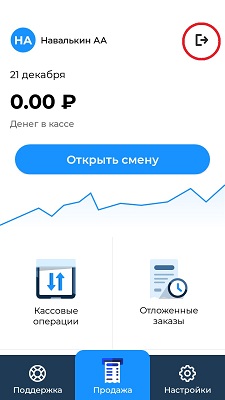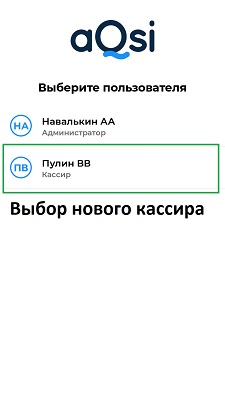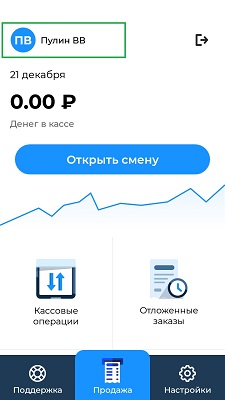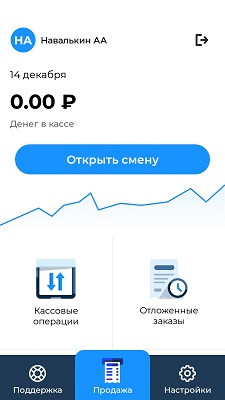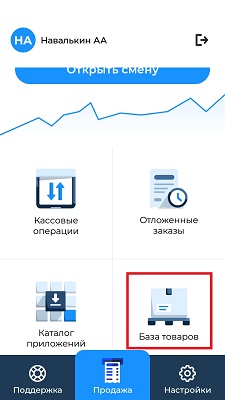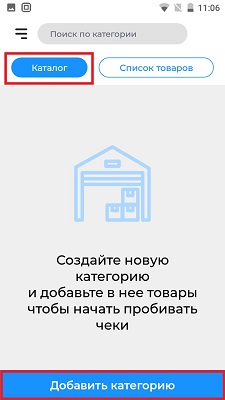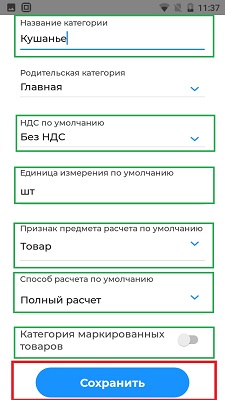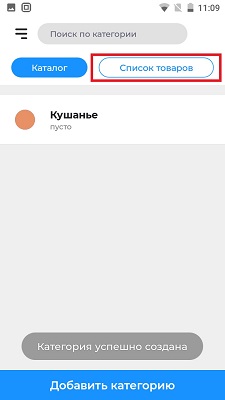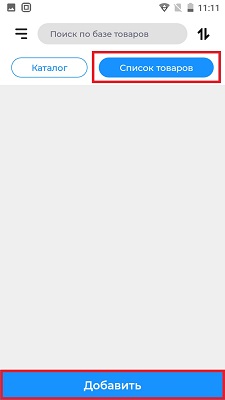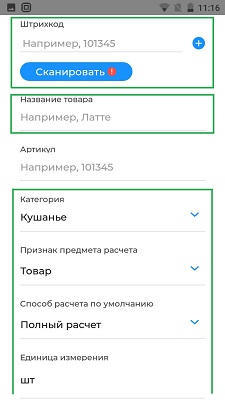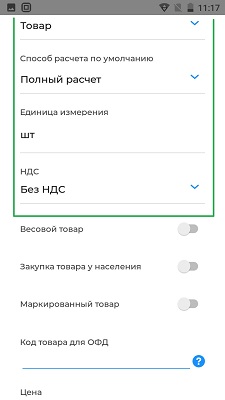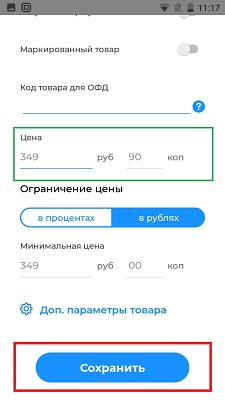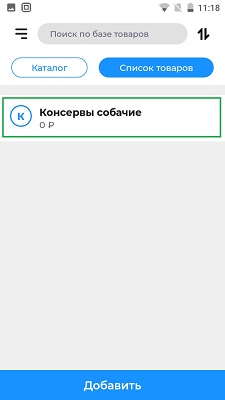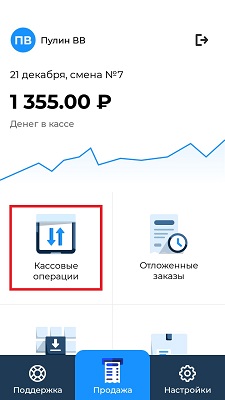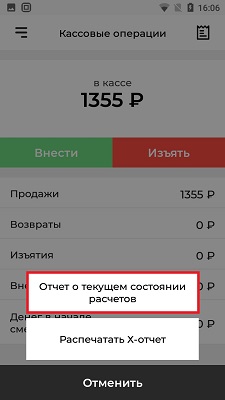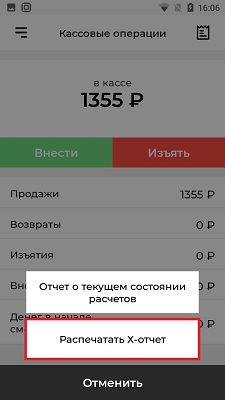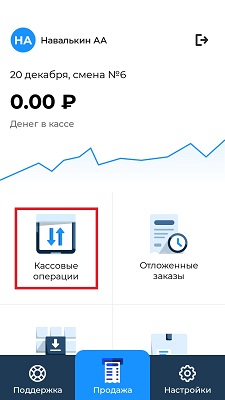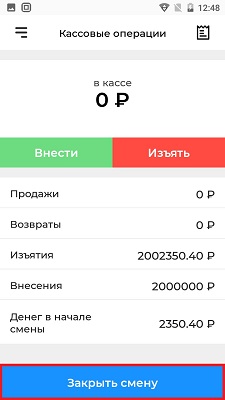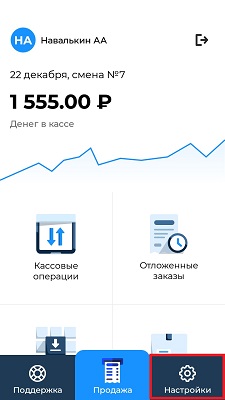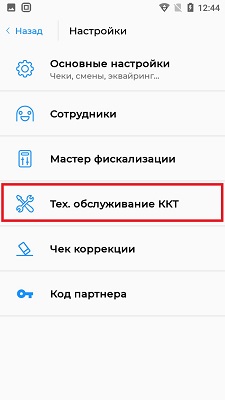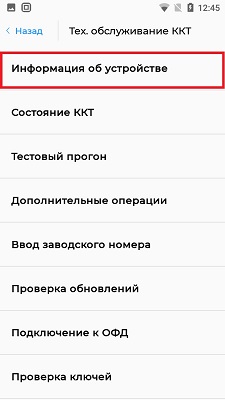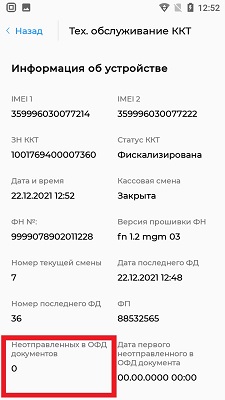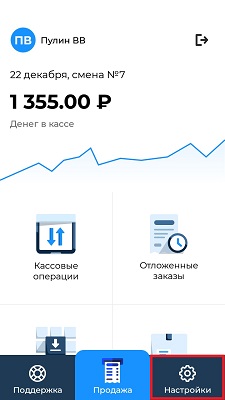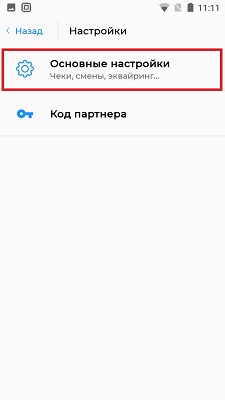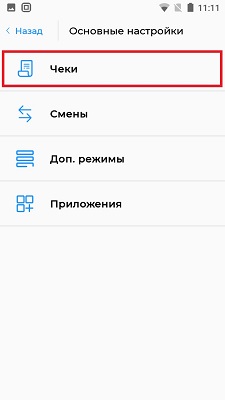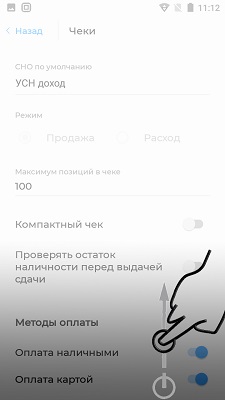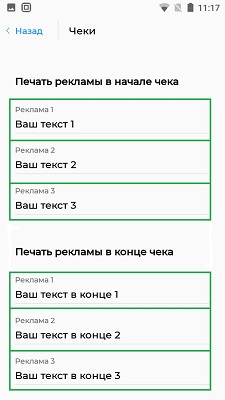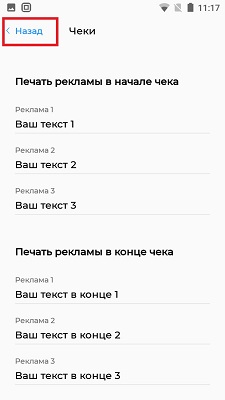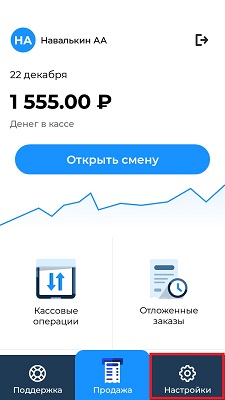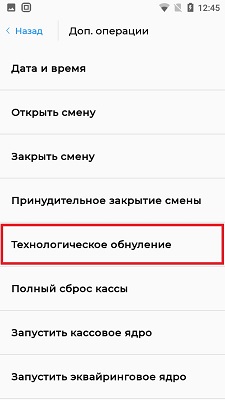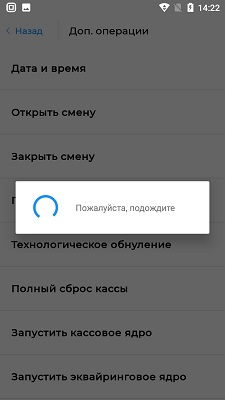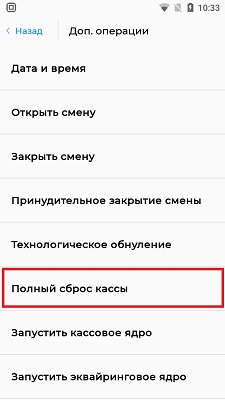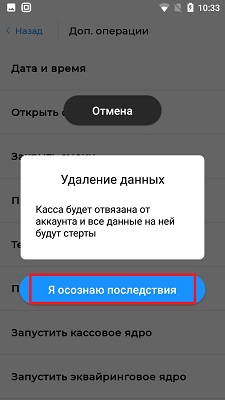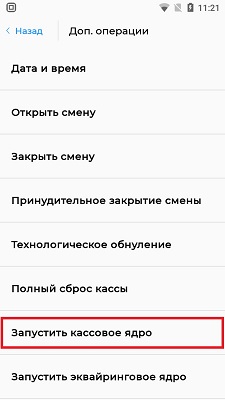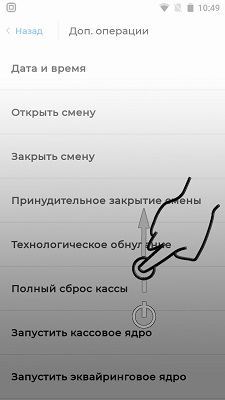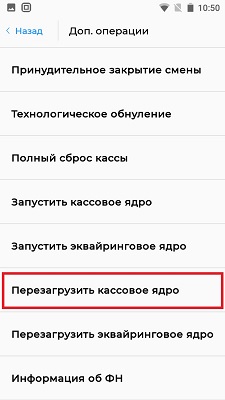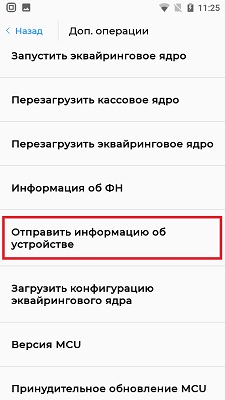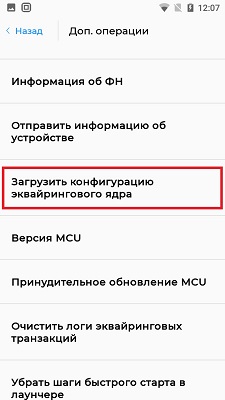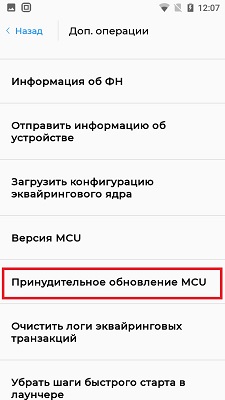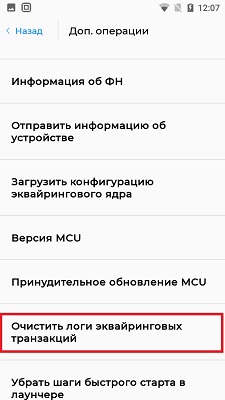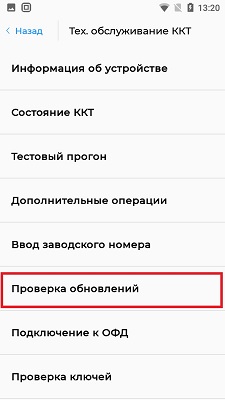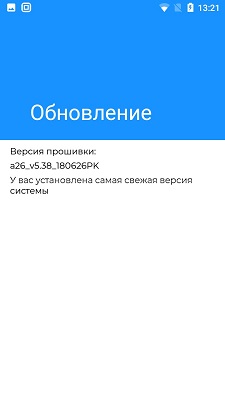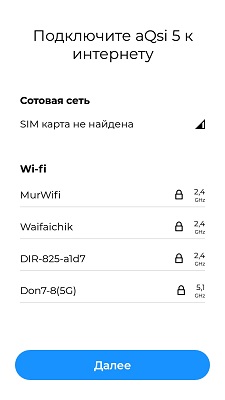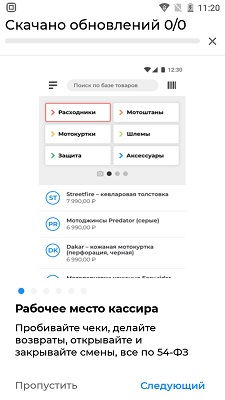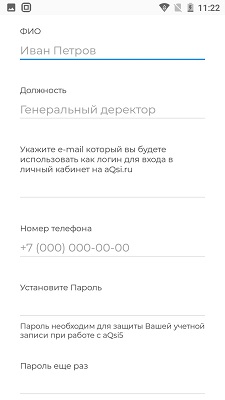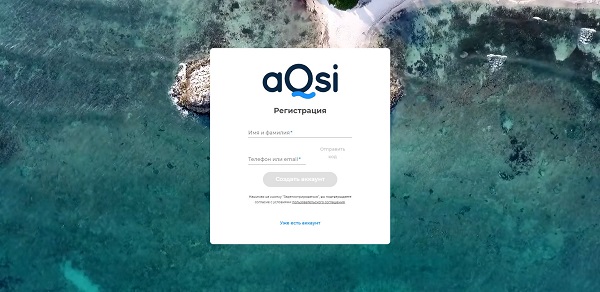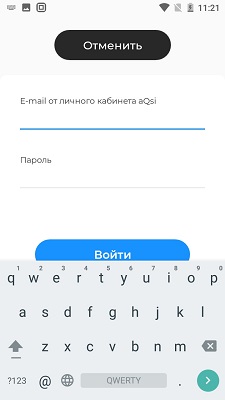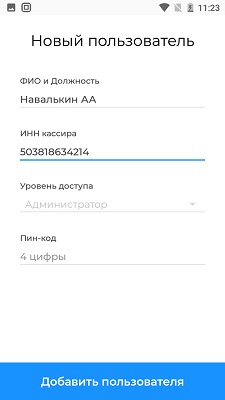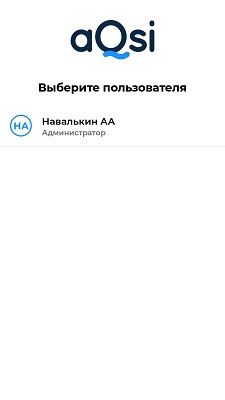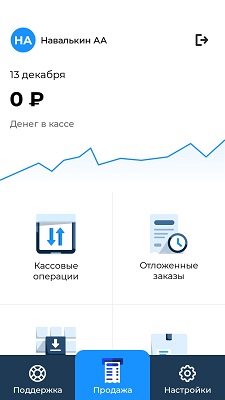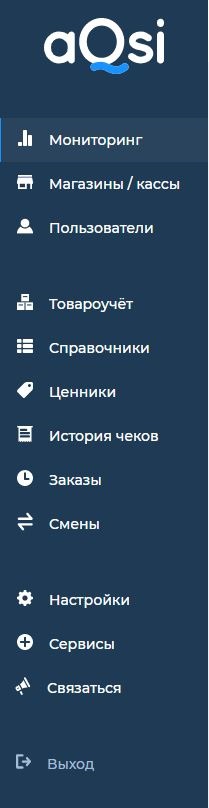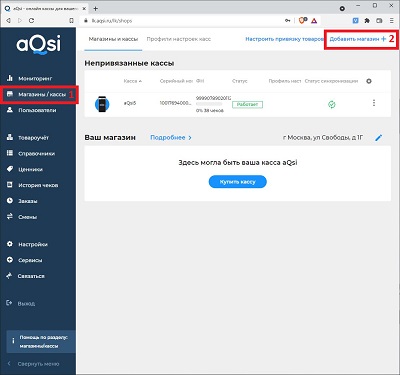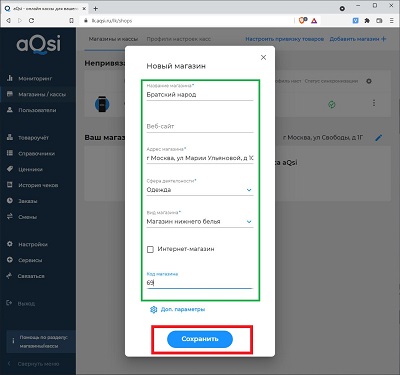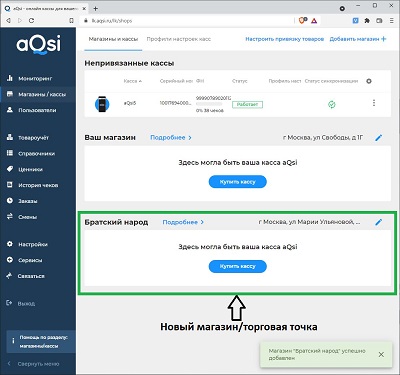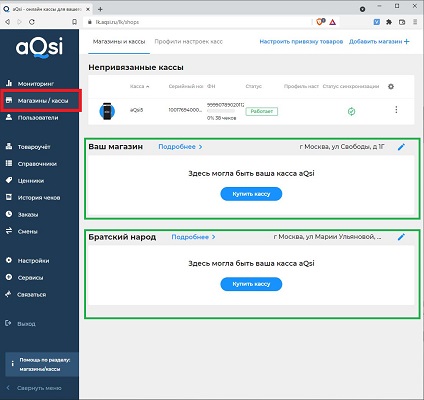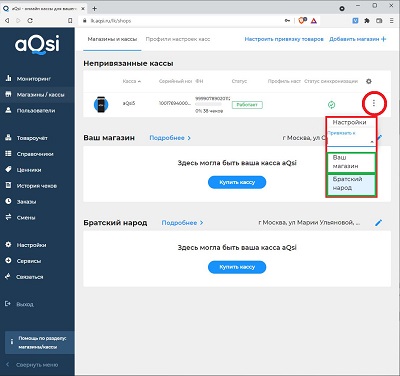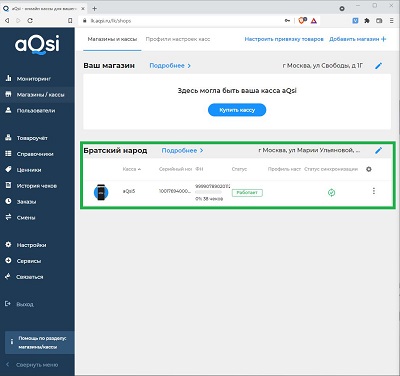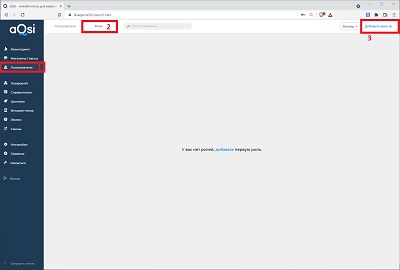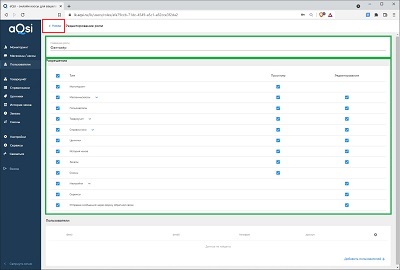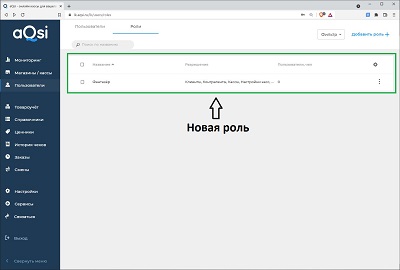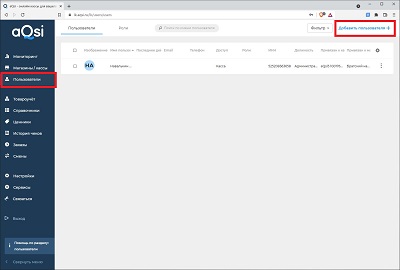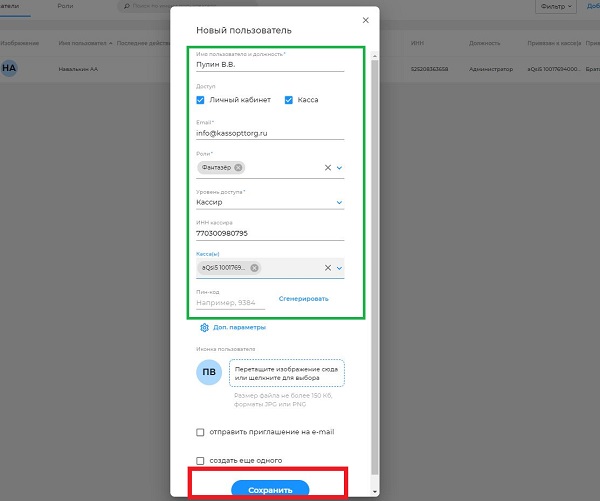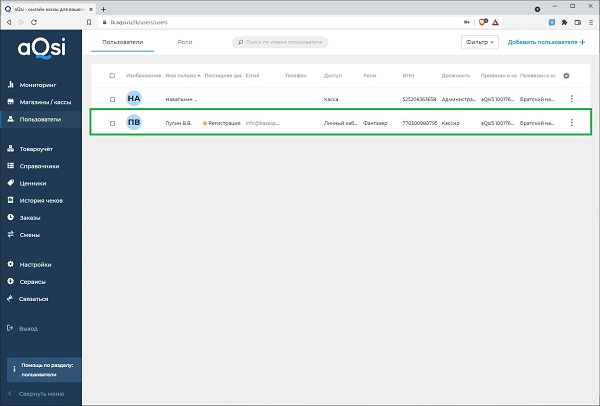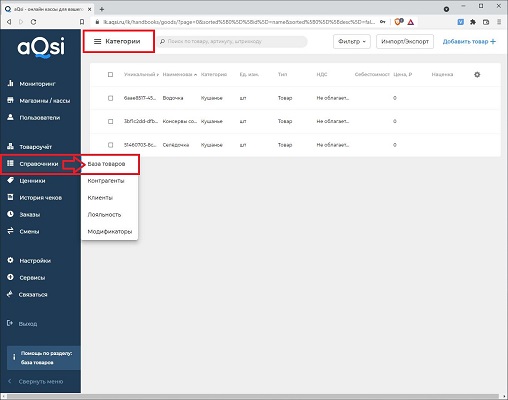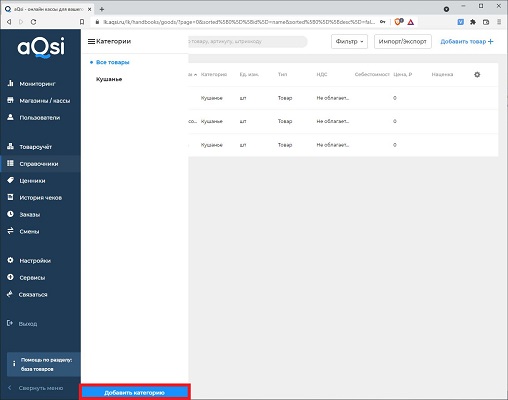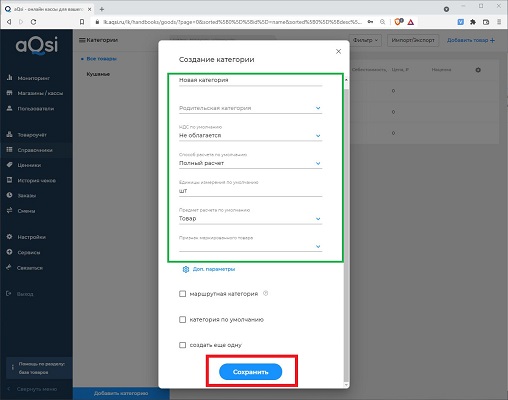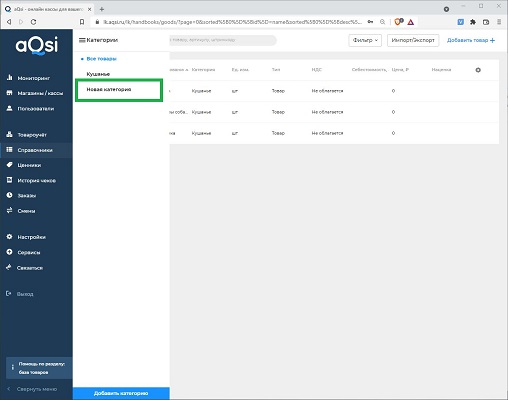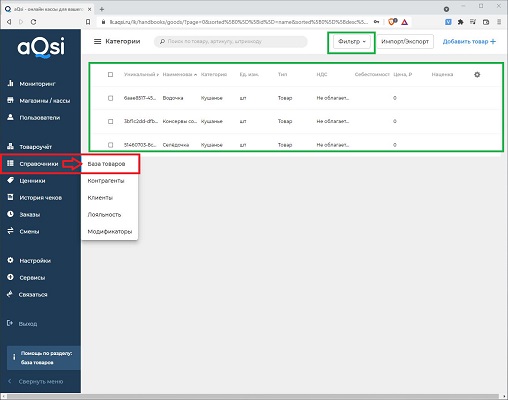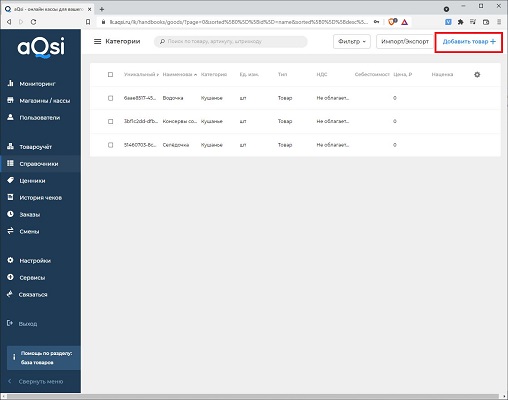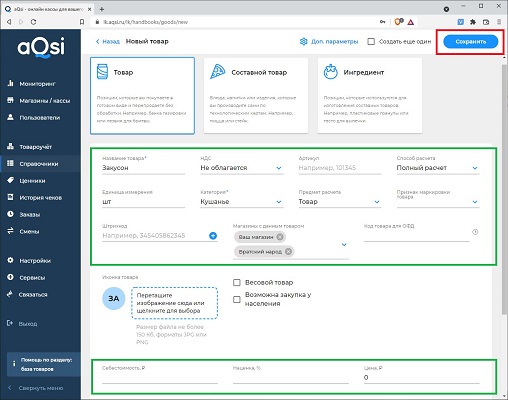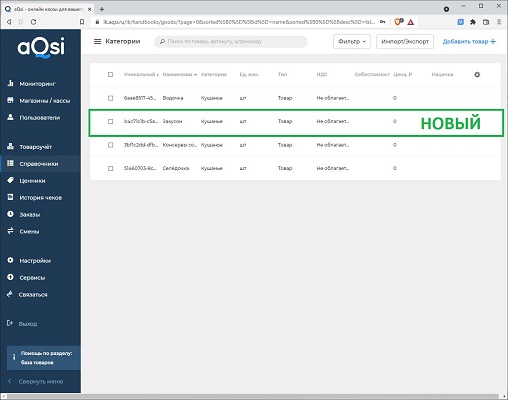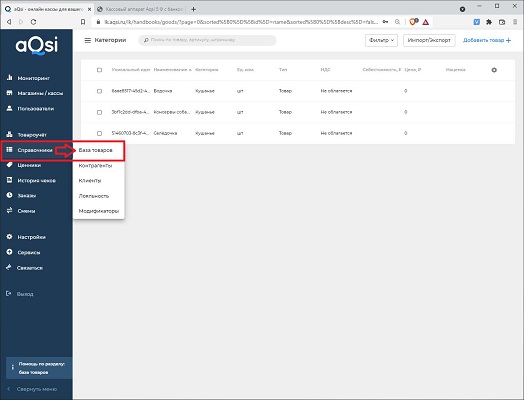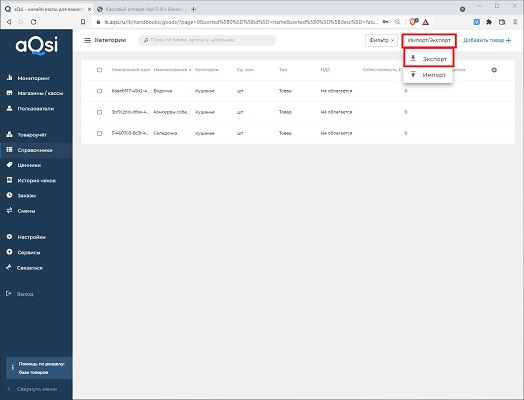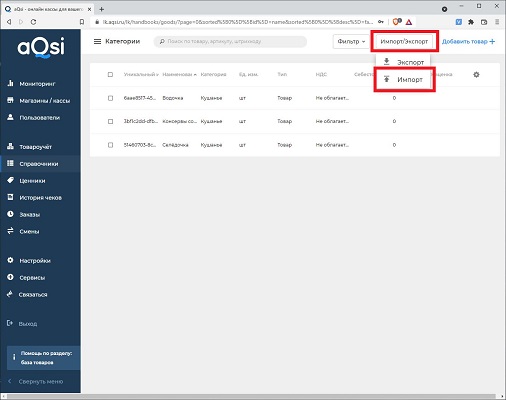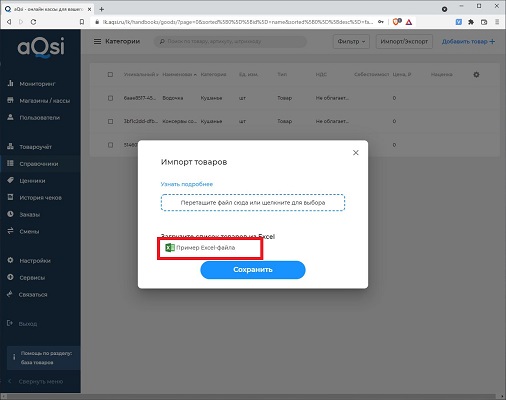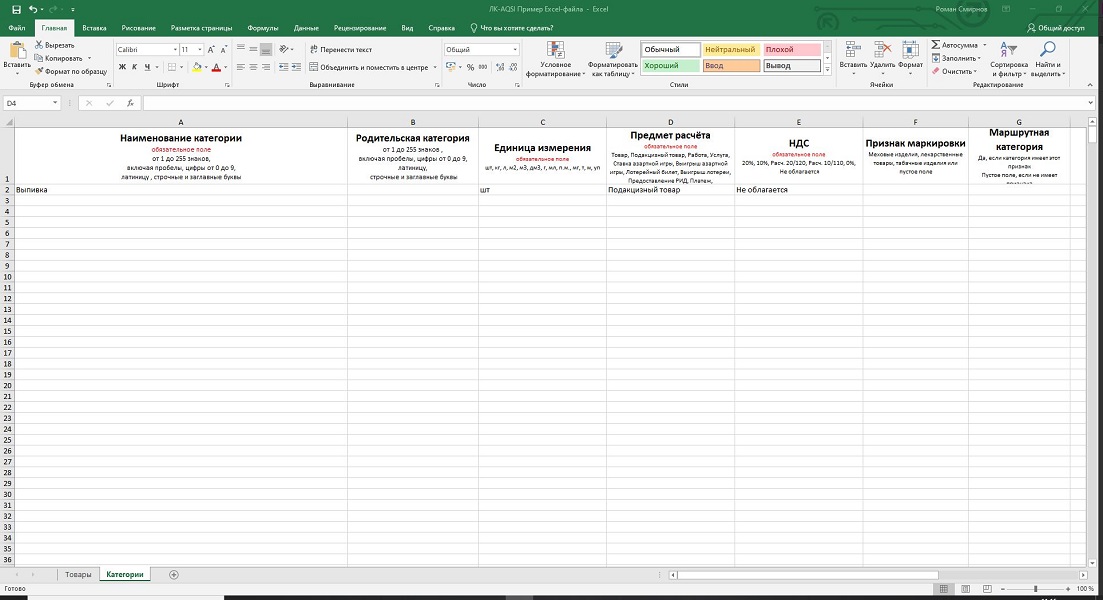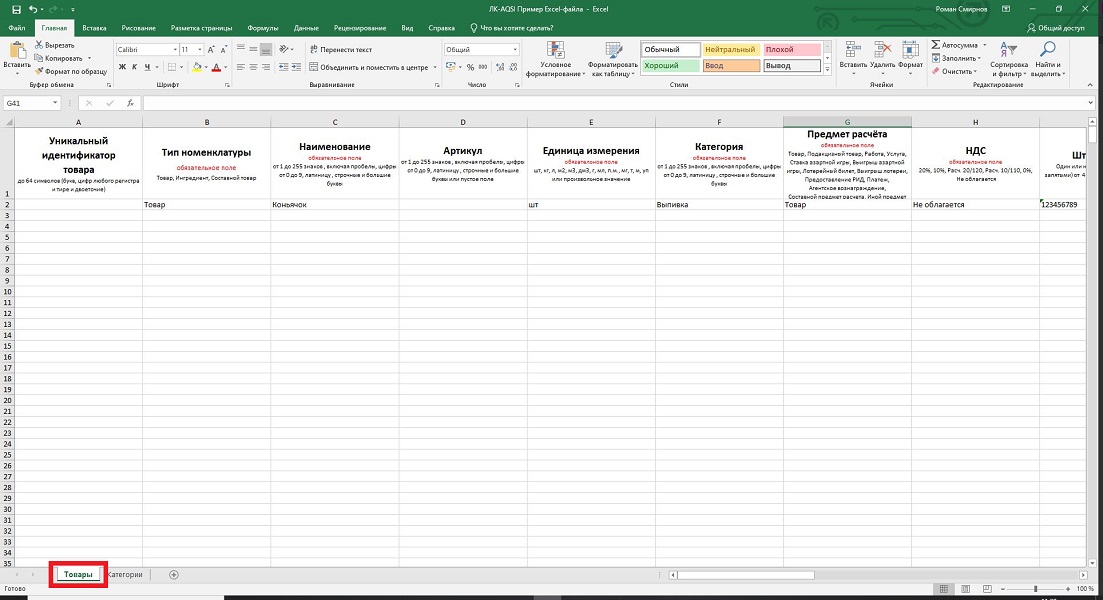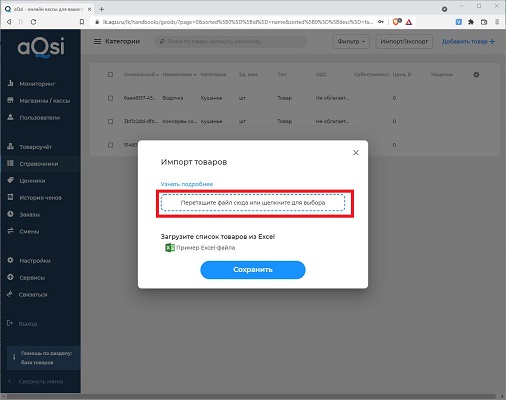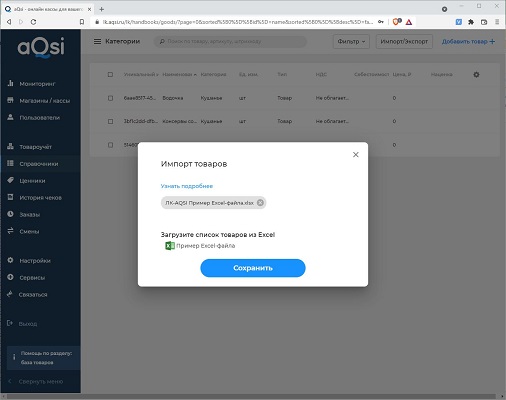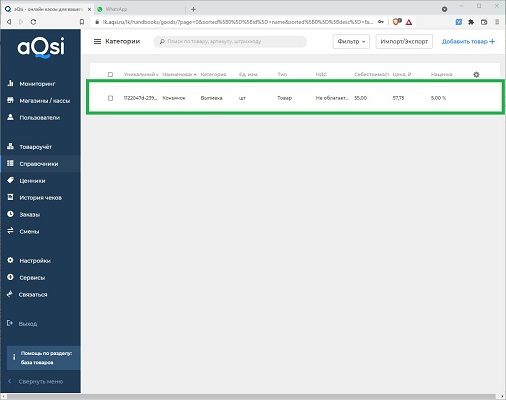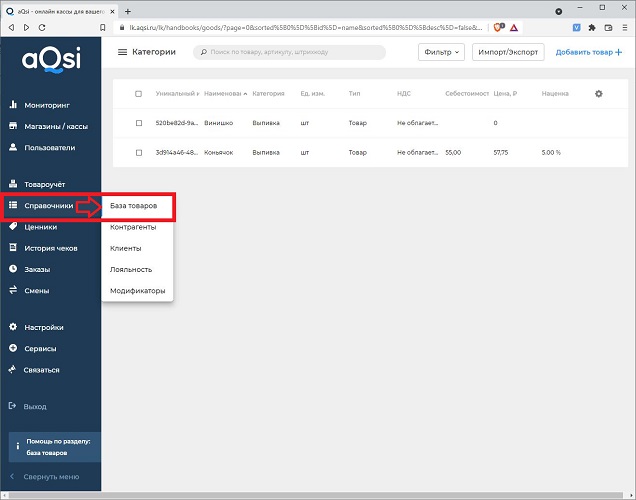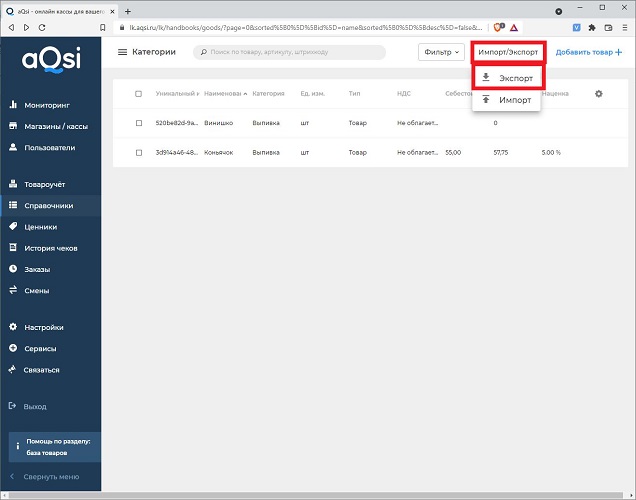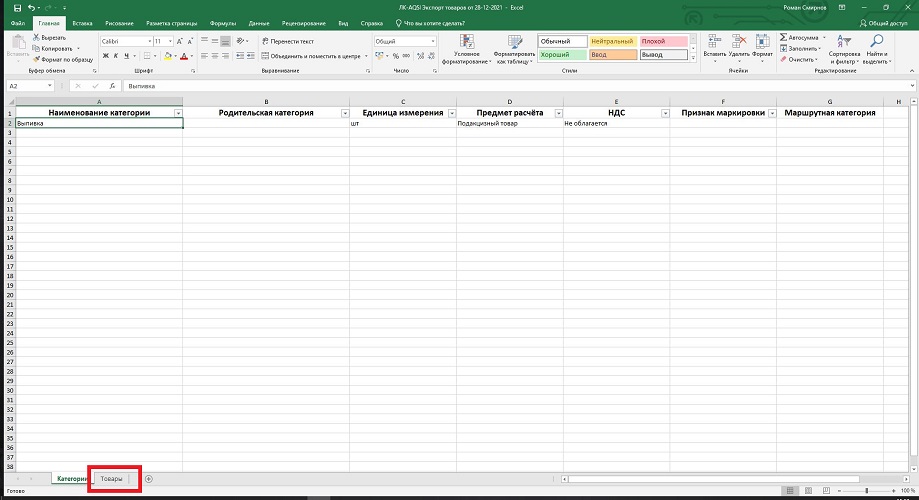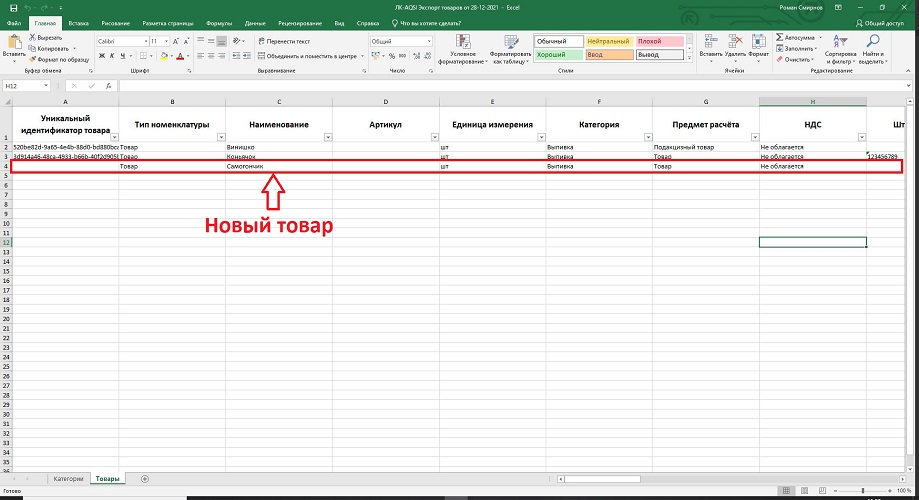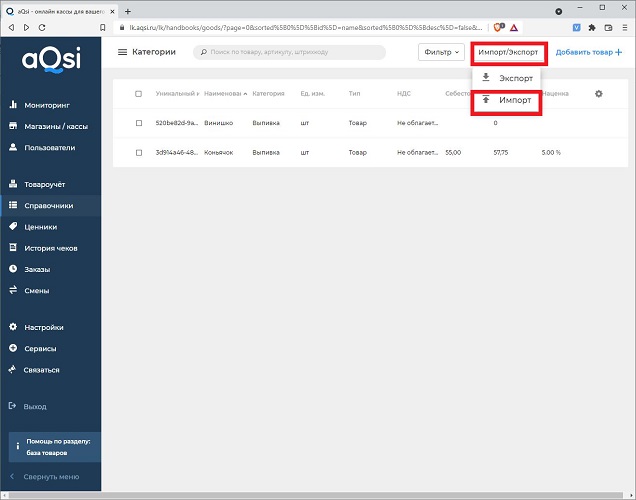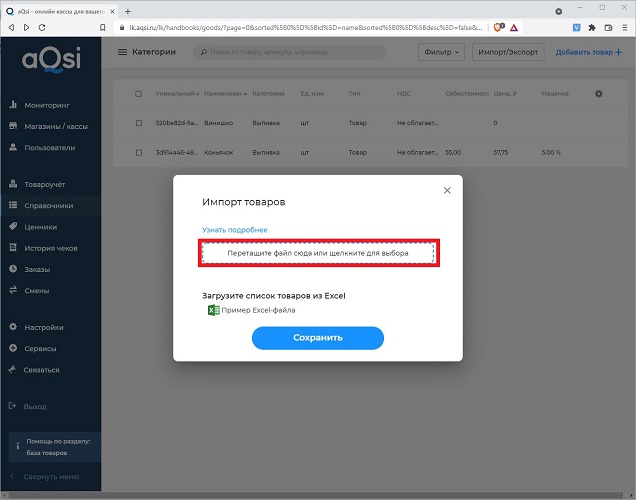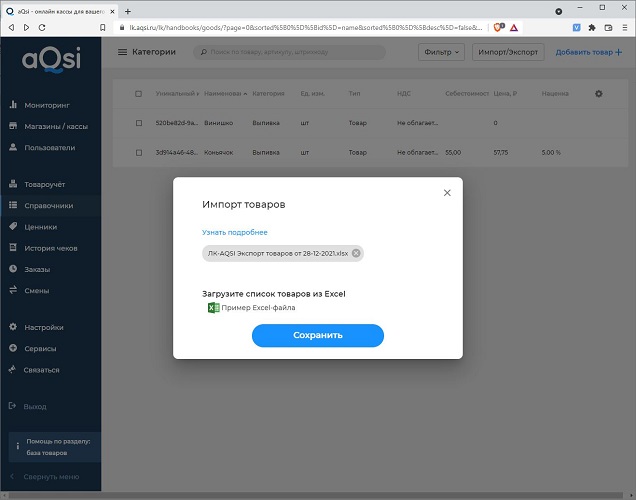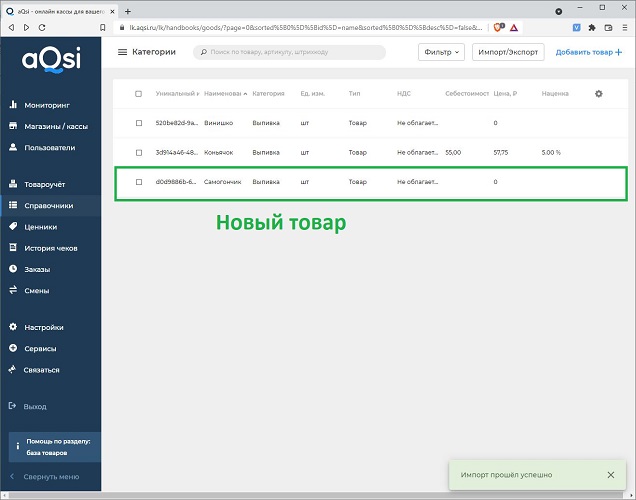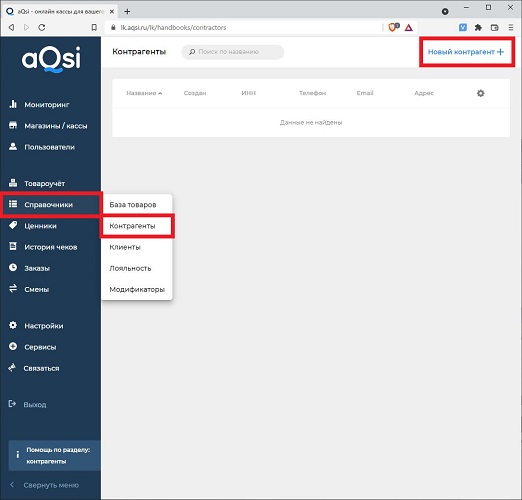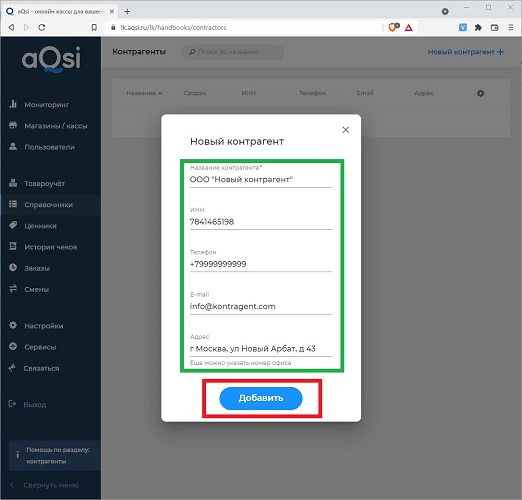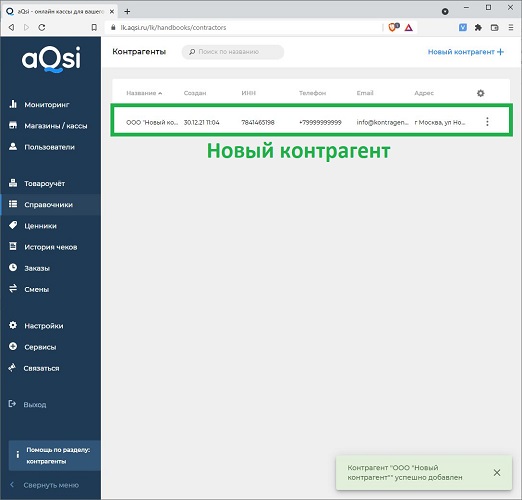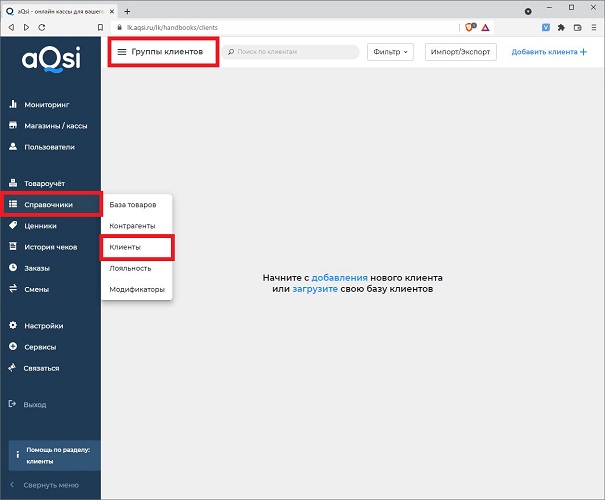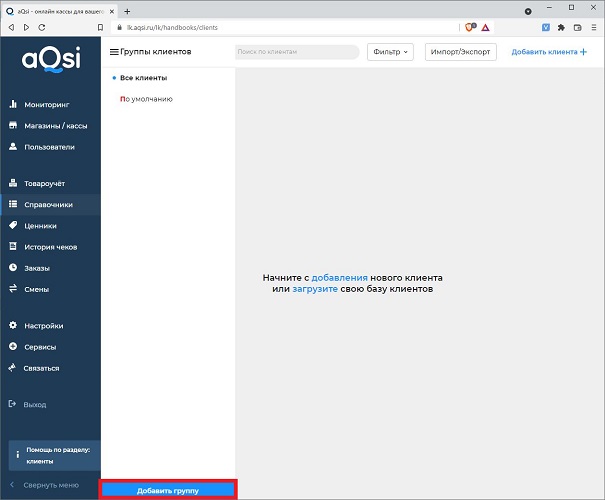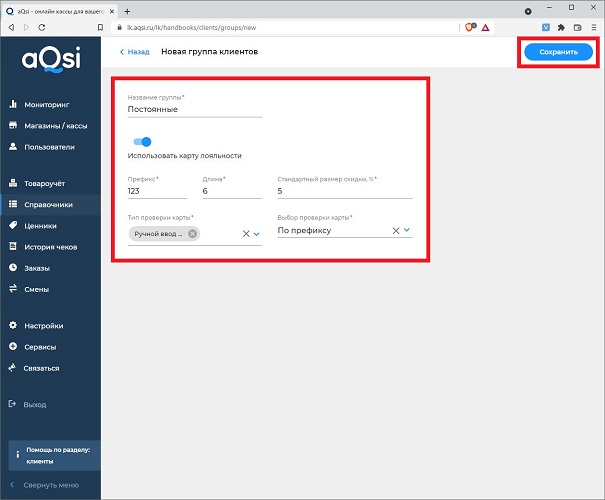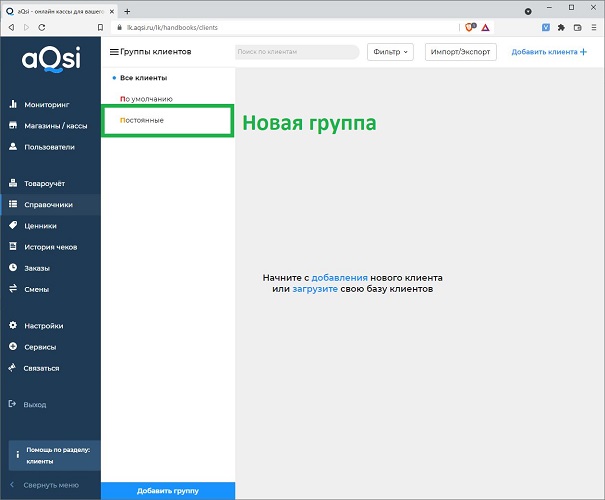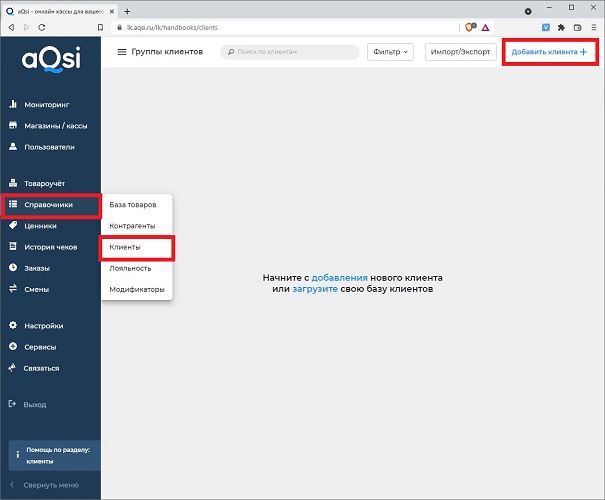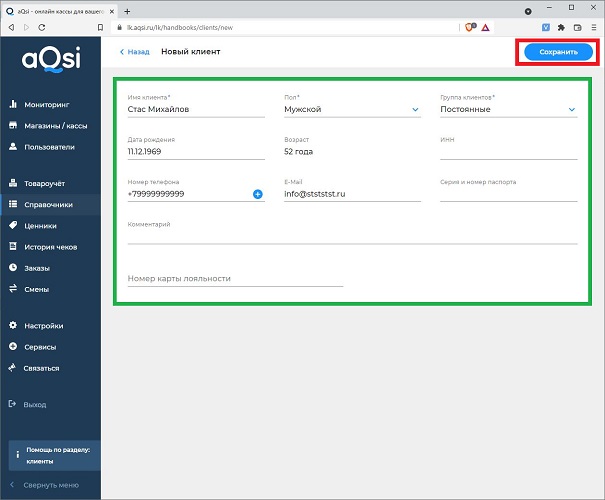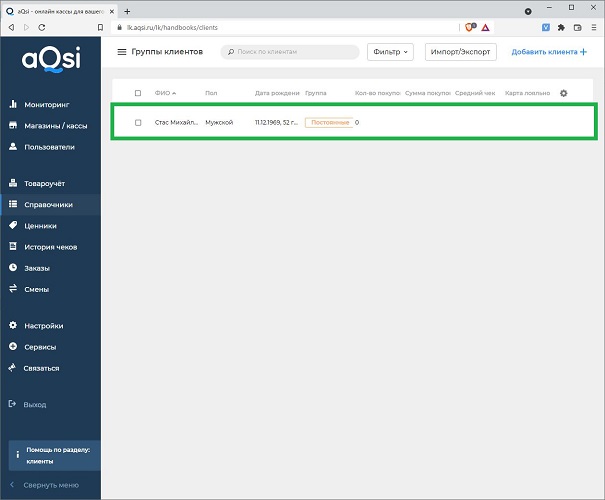Акси 5Ф: инструкции по настройке и программированию
Содержание:
- Подключение к интернету через WiFi
- Подключение к интернету через GSM (Sim-карта)
- Настройка даты/времени
- Добавление нового кассира
- Вход под другим кассиром
- Добавление товара/услуги
- Отчёт о текущем состоянии расчётов
- Снятие Х-отчёта (промежуточный отчёт)
- Снятие Z-отчёта (закрытие смены)
- Узнать количество неотправленных документов в ОФД
- Настройка Шапки чека и Подвала чека
- Технологическое обнуление
- Полный сброс кассы
- Запустить кассовое ядро
- Перезагрузить кассовое ядро
- Отправить информацию об устройстве
- Загрузить конфигурацию эквайрингового ядра (только на эквайринговых кассах)
- Принудительное обновление MCU
- Очистить логи эквайринговых транзакций
- Проверка обновлений
- Работа в личном кабинете Aqsi
- Создание личного кабинета Aqsi с кассы
- Создание личного кабинета Aqsi через сайт
- Интерфейс личного кабинета Aqsi
- Создание магазина (торговой точки)
- Привязка кассы к магазину (торговой точке)
- Создание Роли для пользователя
- Добавление новых сотрудников (Администраторов, кассиров)
- Создание категории товаров
- Добавление товаров через личный кабинет на сайте
- Выгрузка базы товаров в Excel
- Загрузка новой базы товаров из Excel с удалением старых товаров
- Загрузка базы товаров из Excel с сохранением старых товаров
- Добавление контрагентов
- Добавление группы клиентов (Категории клиентов)
- Добавление клиентов
- Подключение сканера под маркировку
- Добавление карты лояльности
Подключение к интернету через WiFi
- проведите пальцем сверху вниз по экрану для того чтобы опустить шторку уведомлений на кассе и нажмите на иконку шестерёнки справа вверху экрана (эта кнопка отвечает за настройки);
- нажмите на строку WiFi;
- нажмите на название вашей сети WiFi;
- введите пароль от сети WiFi и нажмите кнопку ПОДКЛЮЧИТЬ;
- убедитесь что WiFi успешно подключён.
Подключение к интернету через Sim-карту
Перед тем как начать, выключите кассовый аппарат и приготовьте уже активированную и оплаченную Sim-карту
- Переверните кассовый аппарат экраном вниз и откройте заднюю крышку;
- под крышкой находится аккумулятор кассы и фискальный накопитель;
- аккуратно вытащите в сторону, не разъединяя шлейф, сам фискальный накопитель и аккумулятор;
- под аккумулятором находится два слота под Sim-карты (Sim1 и Sim2);
- откройте крышку слота Sim1 и вставьте туда карту так как показано на фото;
- верните фискальный накопитель и аккумулятор в исходное положение (убедитесь что шлейфы не отвалились от аккумулятора и накопителя);
- закройте крышку и включите кассовый аппарат;
- проведите пальцем сверху вниз по экрану для того чтобы опустить шторку уведомлений на кассе и нажмите на уведомление о Sim-карте с подписью "SIM-карты заменены";
- нажмите на поле Мобильные данные;
- выберите доступную Sim-карту;
- Sim-карта успешно подключена, это можно увидеть вверху на панели уведомлений возле заряда аккумулятора а так же опустив шторку уведомлений.
Настройка даты/времени
- проведите пальцем сверху вниз по экрану для того чтобы опустить шторку уведомлений на кассе и нажмите на иконку шестерёнки справа вверху экрана (эта кнопка отвечает за настройки);
- проведите пальцем снизу вверх по экрану для того чтобы пролистать окно, пока не увидите поле Дата и Время, нажмите на это поле;
- по умолчанию стоит настройка синхронизации даты/времени по сети;
- для того чтобы установить дату/время вручную, нажмите на поле Дата и время сети;
- в появившемся окне выберите поле Выкл;
- теперь поля для изменения даты и времени доступны для редактирования;
- для того чтобы синхронизировать дату/время кассы с кассовым ядром, нажмите кнопку Настройки на Главном экране;
- нажмите на поле Тех.Обслуживание ККТ;
- нажмите на поле Дополнительные операции;
- нажмите на поле Дата и время;
- нажмите кнопку Установить системное время на кассу;
Добавление нового кассира
- нажмите кнопку Настройки на Главном экране;
- нажмите на поле Сотрудники;
- нажмите кнопку Добавить пользователя + , в самом низу экрана;
- введите данные нового пользователя:
- ФИО и должность;
- ИНН кассира;
- Уровень доступа (Кассир, Администратор...);
- Пин-код (не обязательно);
- нажмите кнопку Добавить пользователя.
- в списке пользователей появится новый кассир.
Вход под другим кассиром
- нажмите на кнопку иконку выхода справа вверху на Главной странице (это иконка со стрелкой);
- выберите другого кассира;
- на Главном экране слева вверху отобразится ФИО нового кассира под которым можно пробивать чеки.
Добавление товара/услуги
- Пролистайте главный экран, для этого проведите пальцем по экрану снизу вверх и нажмите на кнопку База товаров.
- Отобразится окно Каталога, в которое нужно добавить свои Категории. Для этого нажмите кнопку Добавить категорию внизу экрана.
- Заполните обязательные поля в форме вашей новой категории:
- название категории;
- НДС по умолчанию;
- единица измерения;
- признак предмета расчёта по умолчанию;
- способ расчета по умолчанию;
- категория маркированных товаров;
- нажмите кнопку Сохранить;
- На экране появится новая категория которую вы создали. Для того чтобы добавить в неё товар нажмите на кнопку Список товаров справа вверху экрана.
- Нажмите кнопку Добавить.
- Заполните обязательные поля в форме вашего товара:
- Штрихкод - введите вручную или нажмите на кнопку Сканировать (в этом случае включится камера сзади кассового аппарата);
- Название товара;
- Категория - по умолчанию выбрана одна существующая категория (можно выбрать другие при нажатии);
- Признак предмета расчета;
- Способ расчета по умолчанию;
- Единица измерения;
- НДС;
- Цена товара (если указать "0", то при пробитии чека касса каждый раз будет запрашивать цену);
- Нажмите кнопку Дополнительные параметры для того чтобы добавить Агентские реквизиты;
- Нажмите кнопку Сохранить.
- Новый товар отображается на экране.
Отчёт о текущем состоянии расчётов
Чек не несёт никакой информативности, разве что показывает количество неотправленных документов в ФНС.
- нажмите кнопку Кассовые операции на Главном экране;
- нажмите на иконку чека справа вверху экрана;
- нажмите кнопку Отчёт о текущем состоянии расчётов;
- пример чека:
Снятие Х-отчёта (промежуточный отчёт)
- нажмите кнопку Кассовые операции на Главном экране;
- нажмите на иконку чека справа вверху экрана;
- нажмите кнопку Распечатать Х-отчёт;
- пример чека:
Снятие Z-отчёта (закрытие смены)
- нажмите кнопку Кассовые операции на Главном экране;
- нажмите кнопку Закрыть смену в самом низу экрана;
- ожидайте печать чека о закрытии смены.
Узнать количество неотправленных документов в ОФД
- Убедитесь что вы находитесь в роли Администратора на кассе, если нет, измените роль Кассира на Администратора;
- нажмите кнопку Настройки на Главном экране;
- нажмите на поле Тех.Обслуживание ККТ;
- нажмите на поле Информация об устройстве;
- обратите внимание на поле Неотправленных в ОФД документов (цифра)
Настройка Шапки чека и Подвала чека
Настроить шапку и подвал чека можно как под Администратором так и под Кассиром
- Нажмите кнопку Настройки на Главном экране;
- нажмите на поле Основные настройки;
- нажмите на поле Чеки;
- проведите пальцем снизу вверх по экрану для того чтобы пролистать страницу в самый низ
и заполните поля в шапке чека и в конце чека: - после ввода ничего сохранять не нужно, просто нажмите кнопку Назад слева вверху экрана;
- пример чека:
Технологическое обнуление
- Убедитесь что вы находитесь в роли Администратора на кассе, если нет, измените роль Кассира на Администратора;
- нажмите кнопку Настройки на Главном экране;
- нажмите на поле Тех.Обслуживание ККТ;
- нажмите на поле Дополнительные операции;
- нажмите на поле Технологическое обнуление;
- ожидайте завершения операции.
Операция необходима, когда сбой системы не позволяет нормально работать с кассой.
Данная операция выполняется только в том случае, если кассовый аппарат выводит на экран сообщение с информацией о необходимости провести технологическое обнуление.
Внимание! перед началом закройте смену и дождитесь пока все документы уйдут в ОФД
Полный сброс кассы
- Убедитесь что вы находитесь в роли Администратора на кассе, если нет, измените роль Кассира на Администратора;
- нажмите кнопку Настройки на Главном экране;
- нажмите на поле Тех.Обслуживание ККТ;
- нажмите на поле Дополнительные операции;
- нажмите на поле Полный сброс кассы;
- для подтверждения сброса нажмите кнопку Я осознаю последствия;
- ожидайте сброса кассы;
- после успешного завершения следует войти в старый аккаунт aQsi или создать новый
Полный сброс кассы приводит к отвязке устройства от аккаунта aQsi и сбросу всех данных записанных прежде в устройство. После полного сброса, на устройстве можно войти в любой имеющийся аккаунт aQsi а также создать новый.
Запустить кассовое ядро
- Убедитесь что вы находитесь в роли Администратора на кассе, если нет, измените роль Кассира на Администратора;
- нажмите кнопку Настройки на Главном экране;
- нажмите на поле Тех.Обслуживание ККТ;
- нажмите на поле Дополнительные операции;
- нажмите на поле Запустить кассовое ядро;
Запуск кассового ядра необходим в том случае, если оно не было запущено автоматически после включения кассы. Явным признаком того что кассовое ядро запущено будет мелкий значок «квадратик» в верхнем левом углу экрана.
Перезагрузить кассовое ядро
- Убедитесь что вы находитесь в роли Администратора на кассе, если нет, измените роль Кассира на Администратора;
- нажмите кнопку Настройки на Главном экране;
- нажмите на поле Тех.Обслуживание ККТ;
- нажмите на поле Дополнительные операции;
- проведите пальцем снизу вверх по экрану кассы чтобы пролистать список и нажмите кнопку Перезагрузить кассовое ядро.
Данная функция используется при подключении кассы к компьютеру через программу «Тест драйвера ФР».
Отправить информацию об устройстве
- Убедитесь что вы находитесь в роли Администратора на кассе, если нет, измените роль Кассира на Администратора;
- нажмите кнопку Настройки на Главном экране;
- нажмите на поле Тех.Обслуживание ККТ;
- нажмите на поле Дополнительные операции;
- проведите пальцем снизу вверх по экрану кассы чтобы пролистать список и нажмите кнопку Отправить информацию об устройстве.
При нажатии на эту кнопку, устройство отправляет сообщение с общей информацией на сервер aqsi. Для оперативного решения вопроса, специалист технической поддержки может попросить сотрудника ЦТО либо клиента отправить информацию об устройстве.
Загрузить конфигурацию эквайрингового ядра (только на эквайринговых кассах)
- Убедитесь что вы находитесь в роли Администратора на кассе, если нет, измените роль Кассира на Администратора;
- нажмите кнопку Настройки на Главном экране;
- нажмите на поле Тех.Обслуживание ККТ;
- нажмите на поле Дополнительные операции;
- проведите пальцем снизу вверх по экрану кассы чтобы пролистать список и нажмите кнопку Загрузить конфигурацию эквайрингового ядра.
Загрузка конфигурации эквайрингового ядра необходима после того как на кассе будет подключен эквайринг.
Принудительное обновление MCU
- Убедитесь что вы находитесь в роли Администратора на кассе, если нет, измените роль Кассира на Администратора;
- нажмите кнопку Настройки на Главном экране;
- нажмите на поле Тех.Обслуживание ККТ;
- нажмите на поле Дополнительные операции;
- проведите пальцем снизу вверх по экрану кассы чтобы пролистать список и нажмите кнопку Принудительное обновление MCU.
Обновление криптопроцессора.
Очистить логи эквайринговых транзакций
- Убедитесь что вы находитесь в роли Администратора на кассе, если нет, измените роль Кассира на Администратора;
- нажмите кнопку Настройки на Главном экране;
- нажмите на поле Тех.Обслуживание ККТ;
- нажмите на поле Дополнительные операции;
- проведите пальцем снизу вверх по экрану кассы чтобы пролистать список и нажмите кнопку Очистить логи эквайринговых транзакций.
Данная функция необходима для очистки места под новые записи эквайринговых логов.
Проверка обновлений
- Убедитесь что вы находитесь в роли Администратора на кассе, если нет, измените роль Кассира на Администратора;
- нажмите кнопку Настройки на Главном экране;
- нажмите на поле Тех.Обслуживание ККТ;
- нажмите на поле Проверка обновлений;
- нажмите кнопку Скачать обновления или же выйдите, если у вас установлена самая свежая версия системы.
Рекомендуется чаще проверять наличие обновлений
Работа в личном кабинете Aqsi
Создание личного кабинета Aqsi с кассы
- Включите кассовый аппарат. Для этого зажмите и держите кнопку питания до тех пор пока не загорится экран кассы.
- Дождитесь полного включения и приветствия кассы. Нажмите кнопку ПРИВЕТ!.
- Подключите кассу к интернету (настройте WiFi или вставьте SIM-карту) и нажмите кнопку ДАЛЕЕ.
- Дождитесь пока касса скачает все доступные обновления и установит их.
- В появившемся окне нажмине кнопку СОЗДАТЬ УЧЁТНУЮ ЗАПИСЬ и пройдите регистрацию (также можно пройти регистрацию на сайте)
Создать личный кабинет в сервисе Aqsi можно с самой кассы при первом включении кассового аппарата или после Полного сброса кассы
Создание личного кабинета Aqsi через сайт
- Перейдите на сайт https://lk.aqsi.ru/register или нажмите "НА ЭТУ НАДПИСЬ" чтобы перейти на страницу регистрации личного кабинета Aqsi;
- Заполните поля формы и зарегистрируйтесь;
- Включите кассовый аппарат. Для этого зажмите и держите кнопку питания до тех пор пока не загорится экран кассы.
- Дождитесь полного включения и приветствия кассы. Нажмите кнопку ПРИВЕТ!.
- Подключите кассу к интернету (настройте WiFi или вставьте SIM-карту) и нажмите кнопку ДАЛЕЕ.
- Дождитесь пока касса скачает все доступные обновления и установит их.
- Нажмите на кнопку ВОЙТИ, введите данные для входа и нажмите кнопку ВОЙТИ.
- Впишите данные нового пользователя (Пин-код не обязательно) и нажмите кнопку Добавить пользователя.
- Выберите пользователя из списка с пометкой Администратор.
- Отобразится Главный экран;
К личному кабинету можно привязать новые кассы и те, которые отвязаны от старых аккаунтов (Полный сброс кассы)
Интерфейс личного кабинета Aqsi
- Мониторинг - здесь отображаются графики выручки, суммы среднего чека, суммы приходов/возвратов и тд.
- Магазин / кассы - страница со всеми кассами которые привязаны к этому личному кабинету а так же магазины(торговые точки) к которым можно привязывать эти кассы.
- Пользователи - список всех доступных пользователей (Администраторов, Кассиров), с возможностью создания новых и удаления старых.
- Товароучёт (требуется активация в Настройках):
- Магазины / Товары - привязка товаров к магазинам(торговым точкам);
- Склады - склад магазина, в котором можно проводить операции с товарами (приёмка, оприходование, списание, перемещение, инвентаризация, производство);
- Документы - страница с отображением всех документов операций с товарами (приёмка, оприходование, списание, перемещение, инвентаризация, производство).
- Справочники:
- База товаров - товарная номенклатура с возможностью добавления/удаления позиций а также импорта и экспорта в excel;
- Контрагенты - страница с отображением всех контрагентов и возможностью создания новых;
- Клиенты - страница с отображением всех клиентов и возможностью создания новых;
- Лояльность - создание акций на разовую и многоразовую покупку товара (создание карт лояльности);
- Модификаторы - возможность создать дополнительные параметры для товаров;
- Ценники - создание документов ценников.
- История чеков - отображение всех ранее пробитых чеков по кассе с удобным фильтром для сортировки.
- Заказы - создание заказа через личный кабинет и отправка его в целевой магазин(торговую точку)
- Смены - отображение всех смен по кассе с удобным фильтром для сортировки.
- Настройки - включают в себя настройки профиля, общие настройки, смену пароля, данных организации и интеграции.
- Сервисы - подключение эквайринга.
- Связаться - форма обратной связи с технической поддержкой.
- Выход - выход из личного кабинета.
Создание магазина (торговой точки)
- Выберите вкладку Магазины/кассы в меню слева и нажмите кнопку Добавить магазин справа вверху экрана;
- Заполните данные нового магазина/торговой точки:
- Название магазина;
- Веб-сайт (не обязательно);
- Адрес магазина;
- выберите Сферу деятельности из выпадающего списка;
- выберите Вид магазина на основании сферы деятельности из выпадающего списка;
- поставьте галочку Интернет-магазин, если это необходимо;
- напишите код магазина (любое приятное для вас число);
- нажмите кнопку Сохранить.
- На экране появится ваш новый магазин.
Привязка кассы к магазину (торговой точке)
- Выберите вкладку Магазины/кассы в меню слева и убедитесь что на экране присутствуют магазины к которым можно привязать кассу;
- Нажмите на значок "Три точки" справа от кассового аппарата, нажмите кнопку Привязать и выберите магазин к которому привязать кассу;
- Касса успешно привязана к новому магазину/торговой точке.
Создание Роли для пользователя
- Выберите вкладку Пользователи в меню слева, нажмите вкладку Роли вверху и нажмите кнопку Добавить роль справа вверху экрана;
- Впишите название роли и нажмите на пустое место на экране - загрузится окно с Разрешениями (поставьте галочки разрешений для данной роли);
- Сохранять ничего не нужно, просто нажмите кнопку Назад и на экране появится окно с добавленной вами ролью.
- После этого можно приступать к созданию новых сотрудников.
Роль является необходимым параметром для создания нового пользователя
Добавление новых сотрудников
- Выберите вкладку Пользователи в меню слева и нажмите кнопку Добавить пользователя справа вверху экрана;
- Заполните форму создания нового пользователя:
- Имя пользователя (можно указать должность через запятую);
- отметьте галочкой права доступа пользователя (личный кабинет, касса);
- e-mail пользователя;
- выберите Роль пользователя;
- выберите Уровень доступа (Кассир, Администратор...);
- впишите ИНН кассира;
- выберите кассу к которой будет привязан этот пользователь;
- придумайте Пин-код для пользователя (не обязательно);
- нажмите кнопку Сохранить.
- После сохранения на экране появится новый кассир. Его можно использовать для пробития чеков на кассе.
Перед тем как создать пользователя убедитесь что в личном кабинете созданы Роли
Создание категории товаров
- Выберите вкладку Справочники → База товаров слева в меню и нажмите кнопку Категории вверху экрана;
- Нажмите кнопку Добавить категорию внизу экрана;
- Заполните форму категории:
- Название категории;
- Выберите родительскую категорию (если требуется);
- Выберите НДС по умолчанию;
- Выберите способ расчёта по умолчанию;
- Напишите единицу измерения по умолчанию;
- Выберите предмет расчёта по умолчанию;
- Выберите признак маркированного товара (если требуется);
- Нажмите кнопку Сохранить;
- После сохранения, новая категория появится в списке.
Добавление товаров через личный кабинет на сайте
- Выберите вкладку Справочники → База товаров слева в меню. На странице появятся товары, если они у вас были. Также можно настроить фильтры на показ определённых товаров;
- Нажмите кнопку Добавить товар+ справа вверху экрана;
- Заполните информацию о товаре:
- Название товара;
- Выберите ставку НДС из списка;
- Впишите Артикул (не обязательно);
- Выберите способ расчёта (Полный расчёт, Аванс, Предоплата...);
- Впишите единицу измерения товара (кг., литры, (по умолчанию - шт.));
- Выберите категорию товара;
- Выберите предмет расчёта (Товар, Услуга, Работа, Подакцизный товар...);
- Выберите признак маркировки товара (если это необходимо);
- Впишите штрихкод руками или же подсоединив сканер к компьютеру (если это необходимо);
- Выберите магазины/торговые точки к которым будет привязан товар;
- Впишите код товара для ОФД (не обязательно);
- Добавьте иконку товара (не обязательно);
- Отметьте галочками пункты пункты Весовой товар и Закупка у населения (если это необходимо);
- Впишите себестоимость (не обязательно);
- Впишите наценку (не обязательно);
- Впишите цену товара (если указать "0 рублей", продажа будет по свободной цене (цена будет указываться при каждом пробитии чека));
- Нажмите кнопку Сохранить справа вверху экрана.
- После сохранения сайт перекинет вас на стартовую страницу личного кабинета, снова выберите вкладку Справочники → База товаров слева в меню и убедитесь что новый товар добавлен.
Перед тем как добавлять товары через личный кабинет, рекомендуется создать категорию товаров а также Магазин/торговую точку и привязать туда кассу.
Выгрузка базы товаров в Excel
- Выберите вкладку Справочники → База товаров слева в меню;
- Нажмите на кнопку Импорт/Экспорт вверху экрана и нажмите Экспорт;
- В появившемся окне выберите место куда сохранить базу товаров и нажмите кнопку Сохранить.
Загрузка новой базы товаров из Excel
- Выберите вкладку Справочники → База товаров слева в меню;
- Нажмите на кнопку Импорт/Экспорт вверху экрана и нажмите Импорт;
- Нажмите кнопку Пример Excel-файла чтобы скачать файл для заполнения базы товаров;
- Сохраните файл в любом доступном месте на компьютере и откройте его через программу Excel;
- В открытом файле сначала заполняются Категории (они открываются первыми по умолчанию);
- Удалите примеры категорий и заполните свои категории по этому примеру или примеру из вашей таблицы Excel:
- Наименование категории;
- Родительская категория (не обязательно);
- Единица измерения (шт., м., литры...);
- Предмет расчёта (Товар, Подакцизный товар, Услуга....);
- НДС;
- Признаки маркировки (если требуется);
- Маршрутная категория (если требуется).
- Нажмите на вкладку Товары слева внизу экрана, удалите примеры товаров и заполните свои товары по этому примеру или примеру из вашей таблицы Excel:
- сотрите Уникальный идентификатор товара (поле будет пустым);
- укажите Тип номенклатуры (Товар, Ингредиент, Составной товар);
- Наименование товара;
- Артикул (не обязательно);
- Единица измерения (шт., м., литры...);
- Категория (впишите ранее созданные вами категории);
- Предмет расчёта (Товар, Подакцизный товар, Услуга....);
- НДС;
- Штрихкод (впишите вручную или подключите сканер к компьютеру для сканирования штрихкода, можно оставить поле пустым);
- Себестоимость (можно оставить пустым);
- Наценка (можно оставить пустым);
- Цена товара;
- Максимальная скидка (можно оставить пустым);
- Минимальная цена (можно оставить пустым);
- Весовой товар (написать "Да" если весовой или оставить пустым);
- Возможность закупки у населения (написать "Да" или оставить пустым);
- Признак маркировки (если требуется);
- Код товара для ОФД (не обязательно);
- Признак агента (если требуется);
- Дополнительный реквизит предмета расчёта (не обязательно);
- Код страны происхождения товара (не обязательно);
- Номер таможенной декларации (не обязательно);
- Акциз (если требуется);
- Наименование поставщика (если требуется);
- ИНН поставщика (если требуется);
- Телефон поставщика (если требуется);
- Наименование оператора перевода (если требуется);
- Операция платежного агента (если требуется);
- ИНН оператора перевода (если требуется);
- Адрес оператора перевода (если требуется);
- Телефон оператора перевода (если требуется);
- Телефон платежного агента (если требуется);
- Телефон оператора приема платежей (если требуется);
- Наименование доп.реквизита пользователя (не обязательно);
- Значение доп.реквизита пользователя (не обязательно);
- Сохраните этот файл Excel.
- Вернитесь в личный кабинет на сайте, перетащите файл с базой товаров в окошко или нажмите на специальное поле чтобы загрузить базу товаров на сайт;
- Нажмите кнопку Сохранить;
- На экране появятся созданные вами товары (если в кассе ранее были товары то они заменятся новыми);
- После успешной загрузки базы товаров подождите какое-то время и новые товары появятся на кассе, при условии что на кассе подключён интернет.
В этом примере показано как закачать базу товаров из Excel на сайт с удалением прежних товаров (этот способ подходит для первичного создания базы товаров с удалением тестовых товаров которые забиты в кассу в качестве примера)
Загрузка базы товаров из Excel с сохранением старых товаров
- Для начала нужно сделать экспорт существующей базы товаров в файл Excel чтобы добавить к старым товарам новые, для этого:
- выберите вкладку Справочники → База товаров слева в меню;
- Нажмите на кнопку Импорт/Экспорт вверху экрана и нажмите Экспорт;
- В появившемся окне выберите место куда сохранить базу товаров и нажмите кнопку Сохранить;
- Откройте этот файл в таблицах Excel, отредактируйте Категории если это необходимо и нажмите на кнопку Товары внизу экрана;
- Под вашими старыми товарами создайте новые товары указав следующие данные для каждого товара:
- оставьте поле Уникальный идентификатор товара пустым;
- укажите Тип номенклатуры (Товар, Ингредиент, Составной товар);
- Наименование товара;
- Артикул (не обязательно);
- Единица измерения (шт., м., литры...);
- Категория (впишите ранее созданные вами категории);
- Предмет расчёта (Товар, Подакцизный товар, Услуга....);
- НДС;
- Штрихкод (впишите вручную или подключите сканер к компьютеру для сканирования штрихкода, можно оставить поле пустым);
- Себестоимость (можно оставить пустым);
- Наценка (можно оставить пустым);
- Цена товара;
- Максимальная скидка (можно оставить пустым);
- Минимальная цена (можно оставить пустым);
- Весовой товар (написать "Да" если весовой или оставить пустым);
- Возможность закупки у населения (написать "Да" или оставить пустым);
- Признак маркировки (если требуется);
- Код товара для ОФД (не обязательно);
- Признак агента (если требуется);
- Дополнительный реквизит предмета расчёта (не обязательно);
- Код страны происхождения товара (не обязательно);
- Номер таможенной декларации (не обязательно);
- Акциз (если требуется);
- Наименование поставщика (если требуется);
- ИНН поставщика (если требуется);
- Телефон поставщика (если требуется);
- Наименование оператора перевода (если требуется);
- Операция платежного агента (если требуется);
- ИНН оператора перевода (если требуется);
- Адрес оператора перевода (если требуется);
- Телефон оператора перевода (если требуется);
- Телефон платежного агента (если требуется);
- Телефон оператора приема платежей (если требуется);
- Наименование доп.реквизита пользователя (не обязательно);
- Значение доп.реквизита пользователя (не обязательно);
- Сохраните этот файл Excel.
- Вернитесь в личный кабинет на сайте, нажмите на кнопку Импорт/Экспорт вверху экрана и нажмите Импорт;
- Перетащите файл с базой товаров в окошко или нажмите на специальное поле чтобы загрузить базу товаров на сайт;
- Нажмите кнопку Сохранить;
- На экране появятся ранее созданные вами новые товары вместе со старыми;
- После успешной загрузки базы товаров подождите какое-то время и новые товары появятся на кассе, при условии что на кассе подключён интернет.
Этот способ подходит для того чтобы загрузить на сайт новые товары из таблиц Excel, при этом не потеряв старые товары на кассе.
Добавление контрагентов
- Выберите вкладку Справочники → Контрагенты слева в меню и нажмите на кнопку Новый контрагент+ справа вверху экрана;
- Заполните форму данными контрагента:
- После сохранения на экране отобразится созданный вами контрагент.
Добавление группы клиентов
- Выберите вкладку Справочники → Клиенты слева в меню и нажмите на кнопку Группы клиентов вверху экрана;
- Нажмите кнопку Добавить группу внизу экрана;
- Заполните Название группы;
- После сохранения нажмите на кнопку Группы клиентов и на экране отобразится новая, созданная вами Группа клиентов
Добавление клиентов
- Выберите вкладку Справочники → Клиенты слева в меню и нажмите на кнопку Добавить клиента справа вверху экрана;
- Заполните форму нового клиента, укажите:
- Имя клиента;
- Пол;
- выберите Группу клиентов;
- укажите Дату рождения;
- впишите ИНН (не обязательно);
- впишите Номер телефона;
- впишите e-mail;
- впишите Серию и номер паспорта (не обязательно);
- напишите Комментарий о клиенте;
- впишите Номер карты лояльности;
- Нажмите кнопку Сохранить.
- После сохранения на экране появится ваш новый созданный клиент.