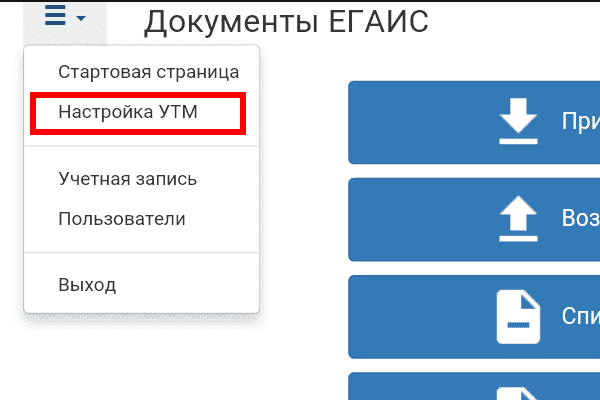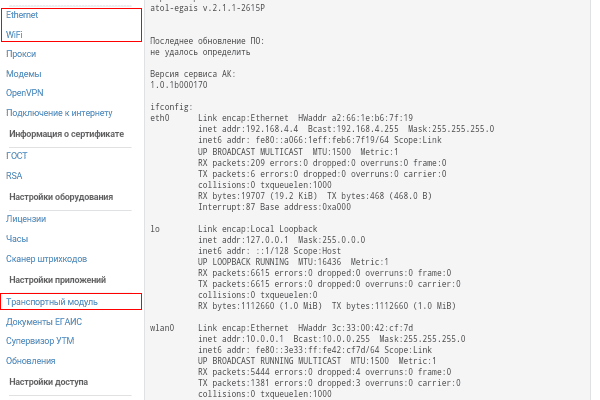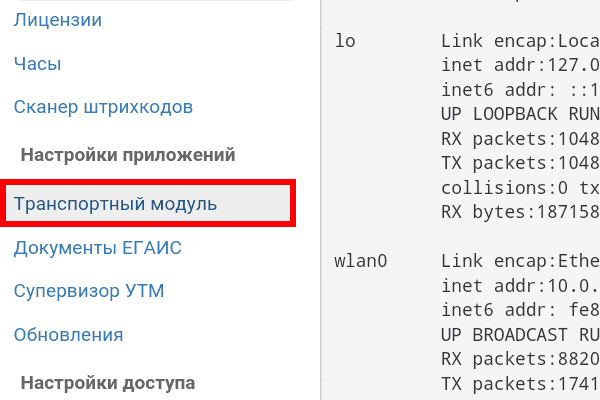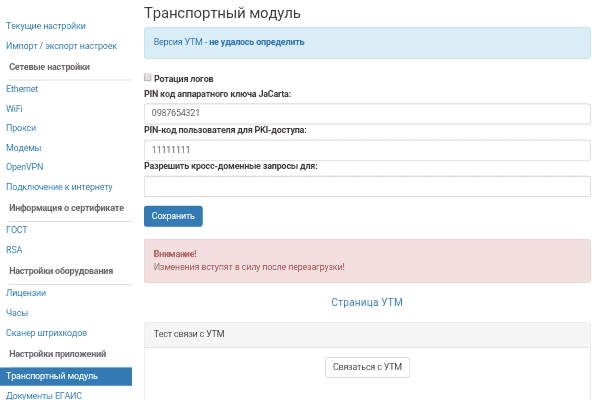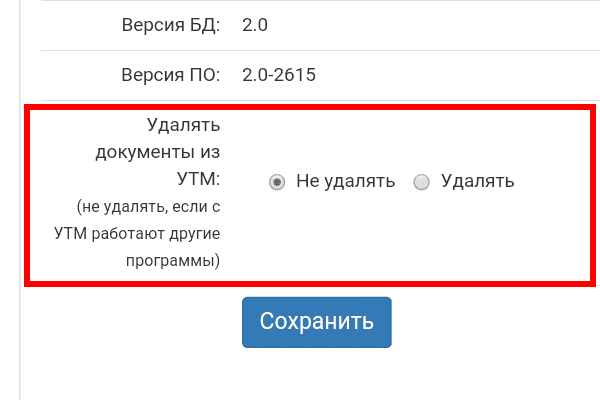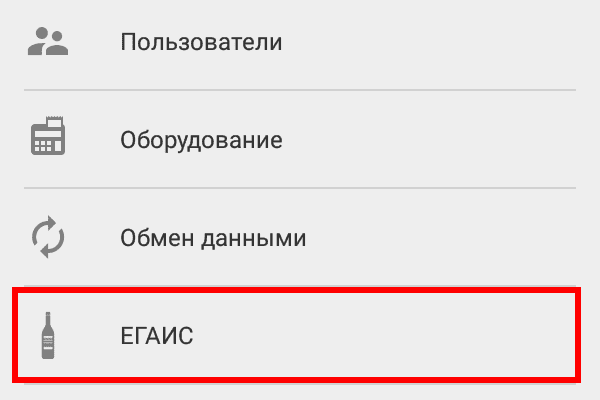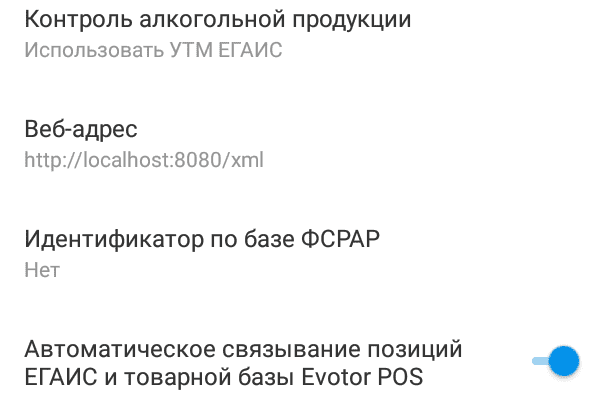Настройка ЕГАИС при работе с ЭВОТОР
Внимание: на данный момент есть два варината работы с ЕГАИС через терминал ЭВОТОР. Первый -простой, но недешевый. Второй - дешевый, но требовательный к настройке. Выбирайте тот, который подходит именно Вам.
Настройка ЕГАИС через ПО "УТМ на терминале"
Вам потребуется:
- двумерный сканер штрихкодов (терминал поддерживает огромное колличество разных устройств);
- терминал ЭВОТОР подключенныйк интернету;
- дополнительные финансовые вложения.
Установка ПО "УТМ на терминале"
- Регистрируйте терминал ЭВОТОР в личном кабинете.
- Переходите в ЭВОТОР МАРКЕТ.
- В Эвотор Маркете Вам нужно приложение "УТМ на терминале".
- Для установки приложения нужно нажать кнопку "Купить" (приложение платное - обойдется в 500 руб.месяц или 5000 руб. в год, первые 14 дней бесплатно).
- Дожидаетесь загрузки приложения на терминал.
Настройка приложения "УТМ на терминале"
- Запускаем терминал ЭВОТОР.
- Заходим в раздел Настройки.
- В настройках выбираем Алкоголь.
- Включаем торговлю алкоголем (если выключена).
- Выбираем какой тип УТМ использовать, в данном случае нужно включить "На терминале".
- Ждем установки приложения в память терминала (процесс занимает несколько минут).
- Подключаем к терминалу ключ ЭП (JaCarta).
- Проверяем реквизиты организации.
- Если все реквизиты верны, то нажимаем "Сохранить".
- Если все хорошо - то появится надпись "УТМ работает".
Вывод
Очень удобный способ подключения терминала к ЕГАИС. Потребует мало сил и времени на настройку. Но придется раскошелится на месечную или готовую "поддержку" приложения. Но с другой стороны, при таком сспособе подключения к ЕГАИС стоимость ЭВОТОР + 2D сканер приравняется к стоимости комплекта ЭВОТОР АЛКО года этак через четыре.
Настройка универсального транспортного модуля АТОЛ (HUB-19) для работы с ЕГАИС
(Настройка комплекта ЭВОТОР АЛКО)
Вам потребуется:
- подключенный к питанию HUB-19 (входит в комплект ЭВОТОР АЛКО);
- двумерный сканер штрих кодов (входит в комплект ЭВОТОР АЛКО);
- планшетный компьютер, либо терминал ЭВОТОР, подключенные к Интернету;
- сертификат квалифицированной электронной подписи ГОСТ для ЕГАИС;
- много терпения.
Подключения к УТМ АТОЛ для первоначальной настройки:
- Запустить УТМ HUB-19 и подождать около пяти минут.
- В настройках планшета в разделе "Мобильный трафик" поставить переключатель на "ВКЛ".
- В разделе "Точка доступа Wi-Fi" выбрать пункте "Сохранять точку доступа" параметр "Всегда".
- Включить Wi-FI на планшете.
- Выбрать из списка точек доступа "HUB19-XXX", где XXX - последние три цифры из заводского номера УТМ АТОЛ.
- Подключаетесь к этой точке. Пароль - заводской номер устройства.
Настройка подключения УТМ АТОЛ к сети Интернет:
- Запускаете web-браузер.
- Набираете либо адрес 10.0.0.1, либо 10.0.0.1:81
- Если Вы набрали 10.0.0.1, то нажмите на символ списка и выберайте "Настройки УТМ".
- В появивщемся окне введите имя пользователя user и пароль Password_1 (пароль и логин чуствительны к регистру).
- Слева выбираете раздел "Ethernet".
- Параметр "Тип адреса" ставите на "Статический" и сохраняете.
- Открываете раздел "Wi-Fi".
- Параметр "Режим работы Wi-Fi" переставьте в "Клиент".
- Параметр "Тип адреса" переставьте в "Динамический".
- Задайте имя точки доступа и пароль для сети.
- Сохраните параметры и отключите на 15 секунд УТМ от питания.
Подключение УТМ к точке доступа планшета:
- На планшете зайдите в раздел "Режим модема".
- Переведите "Точка доступа Wi-Fi" в положение "Включено".
- Откройте настройки точки доступа.
- Задайте имя точки доступа и пароль, настроенные ране на УТМ.
- Сохраните настройки.
- Подключенная УТМ должна отобразиться в графе "Подключенные пользователи".
- Нажав на физический адрес устройства, Вы попадете в окно с адресами, перепишите их.
Настройка соединения УТМ АТОЛ с ЕГАИС:
- Запускаете web-браузер.
- Набираете либо адрес 10.0.0.1, либо 10.0.0.1:81
- Если Вы набрали 10.0.0.1, то нажмите на символ списка и выберайте "Настройки УТМ".
- В появивщемся окне введите имя пользователя user и пароль Password_1 (пароль и логин чуствительны к регистру).
- Выбирайте слева раздел "Транспортный модуль".
- Вводите Ваши данные ключа JaCarta.
- Нажимаете "Сохранить".
Сбор данных об организации с УТМ АТОЛ:
- Запускаете на планшете web-браузер.
- Набираете адрес 10.0.0.1 и нажимаете "Ввод".
- В открывшимся меню выбрать "Настройка".
- В разделе "Общая информация" в графе "Удалять документы из УТМ" поставьте "Не удалять".
- В графе "Информация об организации" нажать на ссылку в столбце "ЕГАИС".
- Записать всю информацию об организации из появивщегося окна.
- Вернуться в окно "Настройки" и нажать "Сохранить".
Настройка ЭВОТОР к ЕГАИС:
- Зайдите в "Настройки".
- Выбирайте "ЕГАИС".
- Нажимаете на "Контроль алкогольной продукции".
- Из списка выбираете "Использовать УТМ ЕГАИС".
- Укажите IP-адрес УТМ, записанный ранее, порт можно оставить 8080.
- Запишите идентификатор ФСРАР, записанный ранее из настроек УТМ.
- Включите "Автоматическое связиывание позиций ЕГАИС и товарной базы Evotor POS".
- Заполните данные Вашего магазина.
Вывод
"Клаcсический" способ подключения ККТ к ЕГАИС. Потребует от пользователя терпения при настройке и разовых вложений в сканер и УТМ. Зато поможет сэкономить на обслуживании терминала в дальнейшем.